医師のためのFacebook講座
使いこなせていますか? Facebook活用術と便利な機能

こんにちは、コミュニケーションアドバイザーの相沢あいです。
突然ですが、お医者さんってタテもヨコもつながりが強いですよね。医局や卒業学部、研究分野での連携などさまざまなコミュニティに属している印象があります。
忙しい医師同士の連絡でぜひ活用したいのがFacebookです。
ICT総研の「2015年度SNS利用動向に関する動向調査」で、日本人の3人にひとりがFacebookユーザーという結果が出ました。主なSNSの利用率としてはLINE、Twitterに次いで第3位。もはや多くの方の「生活の一部」を担っていると言っても過言ではありません。
医師の間でも、「同窓会の連絡にFacebookを使っている」「医療についての情報交換はFacebookが一番便利」「縁遠くなっていた同級生とFacebookのおかげで再会できた」など、いまやライフラインとなりつつあるFacebook。「人間関係をつないでおくために、Facebookは欠かせない」という方もいて、Facebookでのつながりはリアルの人間関係にも多大なる影響を与えているようです。
一方で、「勧められて始めたものの、いまいち使いこなせていない……」「患者さんにプライベートが筒抜けになりそうで怖い」といった言葉をよく聞きます。「わざわざ取説本を買って調べるほど使いたいわけでも……」とお思いかもしれません。
しかし、ポイントを押さえれば、気の合う仲間や情報交換してみたい医師と交流できる可能性がありますし、自分の親密度や関係性に沿って情報公開範囲を設定することだってできるのがFacebookの良いところなのです。
今回はそんなFacebook活用術と、知っておきたい便利な機能をまとめてみました。
※設定方法や画面キャプチャーはPC版です
大丈夫なの? プライバシー問題
プライベートなことを投稿するに当たって気を付けたいのが、「投稿のプライバシー設定」です。初期設定では「公開」に設定されており、Facebookユーザーなら誰でも閲覧できる状態になっています。これを変更するためには、「投稿する」ボタンの横にある「友達」のボタンをクリックし、「投稿のプライバシー設定」から公開範囲を選びましょう。
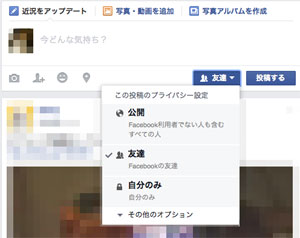
プライバシー設定には大きく分けて「公開」「友達」「自分のみ」がありますが、それ以外にもカスタマイズ機能を使って「親しい友達」や「卒業校」など細かく設定することができます。プライバシー設定の中の「カスタム」をクリックし、「プライバシー設定」欄で設定してください。投稿内容によって公開範囲を小まめに設定すると良いでしょう。
【投稿のプライバシー設定の方法】
- 1)「投稿する」ボタンの左側にある「友達」ボタンをクリックする
- 2)「公開」「友達」「自分のみ」から公開範囲を選択する
- 3)さらに細かく設定したい場合は「カスタム」ボタンをクリックする
- 4)「プライバシー設定」欄に公開対象者またはリストを入力する
お医者さんの場合、講演会のお知らせや学会で発表したレポートの公開など、広く多くの人に発信していきたい情報については「公開」に、それ以外は「友達」あるいは自作の「友達リスト」を選択し、限定公開にするのがお勧めです。
何かを投稿するときに、誰に公開するかを選択するにはどうすればよいですか。
https://www.facebook.com/help/120939471321735
医者仲間と語りたい先端医療の話題や、“忌憚なき医療トーク”をしたいときにお勧めしたいのは、新たな「友達リスト」の作成。ニュースフィードの左側にある「友達」にカーソルを合わせると出る「もっと見る」から、「リストを作成」を選び、リストおよび追加したい友達の名前を入力して「作成」をクリックすれば、メンバーの最新情報を簡単に確認できるほか、投稿を限定公開するメンバーとしても設定できるのです。
新しいリストを作成して友達を整理するにはどうすればよいですか。
https://www.facebook.com/help/190416214359937
また、もともとあるリストや★マークの付いた「親しい友達」に追加されたユーザーは、ニュースフィードに優先的に表示されるようになります。逆に表示される回数を少なくしたい関係性の薄いメンバーは「知り合い」リストに追加することで、自分が投稿したときに「知り合い以外の友達」という公開範囲が設定できるようになり、見せたくない情報を非公開にすることもできます。
誰をどのリストに追加しても、相手に通知されることはありませんので、Facebookをやっていて「疲れる」と感じるようになったら、リストの作成をお勧めします。
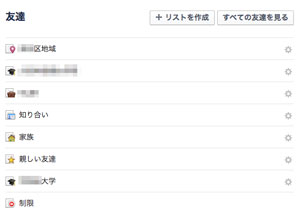
友達リストを使用して友達を整理するにはどうすればよいですか。
https://www.facebook.com/help/200538509990389
意外と知られていないものの、絶対に覚えておきたいのが「制限」リスト。イヤとは言えずにFacebookでつながったものの、プライバシーをできるだけ知られたくない相手(職場の人や、患者さんなど)なら、「制限」リストに追加すれば、ニュースフィード投稿のみならず、基本データなども公開範囲を「公開」に設定した情報だけしか閲覧できないようになります。
設定するには、まずホーム画面の右上にある逆三角のアイコンをクリックして、「設定」を選択してください。左のサイドメニューに出てくる「ブロック」をクリックすると、「ブロックリストを管理」というページが表示されます。ページの一番上に表示される「制限リスト」右側に「リストを編集」が表示されるのでクリック。左上にプルダウンが表示されるので「友達」を選択してください。すると友達が一覧で表示されます。その中からリストに加えたい相手を選んで終了をクリックすれば設定は完了です。
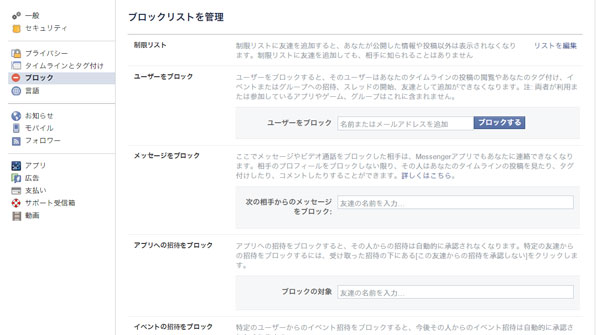
【制限リストを設定する方法】
- 1)ホーム画面右上にある逆三角形のアイコンをクリックして「設定」を選択する
- 2)左のサイドメニューの「ブロック」をクリックする
- 3)ページ上部の「制限リスト」の右側の「リストを編集」をクリックする
- 4)左上に表示されたドロップダウンメニューから「友達」を選択する
- 5)表示された友達の一覧から制限リストに加えたい相手を選んでクリックする
苦手な友達を制限リストに入れる方法
http://f-navigation.jp/manual/contactfriend/user_limit.html
プライベートが筒抜けになる「タグ付け」は要注意
「当直を断って飲みに行った日にFacebookでタグ付けされて、自分が遊んでいる写真を見られてしまった」「職場に内緒の旅行がタグ付けでバレてイヤミを言われた」など、他人の投稿が自分のタイムラインにも表示されてしまう、名前の「タグ付け」機能。便利なこともあるのかもしれませんが、多くの場合においてはおせっかいな機能だといっても過言ではありません。写りの悪い写真や、自分のイメージを損なうような投稿は、できるだけ人に見られたくないものです。
これを防ぐためには、「設定」のなかにある「タイムラインとタグ付け」から、「自分のタイムラインにコンテンツを追加できるユーザー」の「友達があなたをタグ付けした投稿をタイムラインに表示する前に確認しますか?」を「オン」にします。「オン」にすることで、友達のタグ付け投稿が承認制になり、自分が望まない投稿は自分のタイムラインへは表示されません。
もちろん、タグ付けが自分のタイムラインに公開されなくても、共通の知り合いは元投稿を見ることができます。どうしても知られたくない場合は「自分の写っている写真をアップしないでほしい」「タグ付けで名前を追加しないでほしい」など口止めをしておくことも必要です。
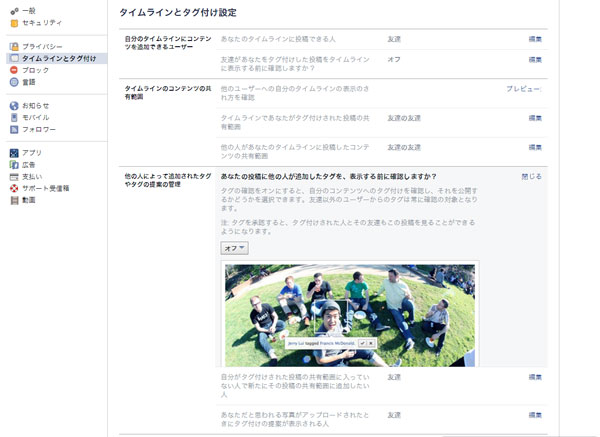
【制限リストを設定する方法】
- 1)ホーム画面右上にある逆三角形のアイコンをクリックして「設定」を選択する
- 2)左のサイドメニューの「タイムラインとタグ付け」をクリックする
- 3)ページ上部の「自分のタイムラインにコンテンツを追加できるユーザー」の右側の「友達があなたをタグ付けした投稿をタイムラインに表示する前に確認しますか?」をクリックする
- 4)画面中央あたりに表示されたドロップダウンメニューから「オン」を選択
※共通の友達は元投稿を閲覧できるので注意
また、「他の人によって追加されたタグやタグの提案の管理」の「あなたの投稿に他の人が追加したタグを、表示する前に確認しますか?」を「オン」にしておくと、自分の投稿に対して他人がタグ付けをしたとき、通知が届きます。承認すれば表示されますが、無視する場合は非表示となります。
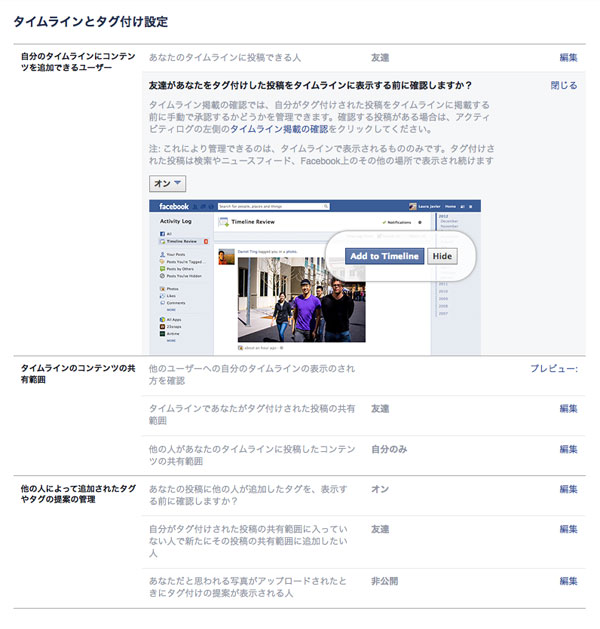
【自分の投稿に対する他人からのタグ付けを公開前に知る方法】
- 1)ホーム画面右上にある逆三角形のアイコンをクリックして「設定」を選択する
- 2)左のサイドメニューの「タイムラインとタグ付け」をクリックする
- 3)下段「他の人によって追加されたタグやタグの提案の管理」の右側の「あなたの投稿に他の人が追加したタグを、表示する前に確認しますか?」をクリックする
- 4)画面中央あたりに表示されたドロップダウンメニューから「オン」を選択
タグ付け
https://www.facebook.com/help/366702950069221
クローズドで情報交換するなら「グループ」機能
同じ分野の研究者や同科他医院の医師との連絡など、決まった相手と繰り返し連絡をとりあう機会が多い方に便利なのが、「グループ」機能です。「グループ」は、ホーム画面の左ページに表示される「グループを作成」をクリックし、グループ名と、参加メンバーを記載すれば簡単に作成できます。
公開範囲は誰でも閲覧できる「公開」と、参加メンバーを見ることができても投稿内容までは見ることができない「非公開」、参加メンバーおよび投稿内容も見ることができない「秘密」の3種類。
公開範囲を「非公開」か「秘密」に設定したグループはクローズドになるため、内々の会話や身内トークに向いています。仲の良いお医者さん同士で、一般の人には知られたくないような医療の現場のリアルな話をしたり、愚痴を吐き合ってストレス発散したりする場としても使えるでしょう。
【自分の投稿に対する他人からのタグ付けを公開前に知る方法】
- 1)ホーム画面左側にある「グループを作成」をクリックする
- 2)「グループ名」と「メンバー」を入力する
- 3)公開範囲を「公開」「非公開」「秘密」から選択する
グループのプライバシーオプションとはどういうものですか
https://www.facebook.com/help/220336891328465
プライバシー設定を再確認してFacebookを便利に使おう
ここまで、情報公開範囲の設定方法を紹介してきました。最後に、自分がいまどんな設定をしているか、簡単に確認できる「プライバシー設定の確認」をご紹介します。ご自身の設定がどうなっているのか気になる方は、ぜひ再確認してみてください。ホーム画面上にある鍵マークをクリックすると、プライバシー設定の確認が簡単にできます。
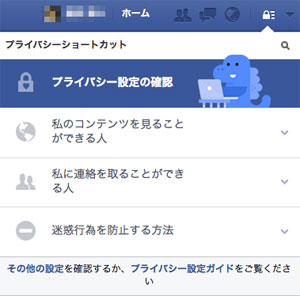
プライバシーショートカットとは何ですか。
https://www.facebook.com/help/395495000532167
基本的な部分のツボを押さえておけば、Facebookは交友関係を深めたり、情報交換や告知、連絡や情報収集したりするのに便利なツールです。ぜひポイントを掴んでコミュニケーションに役立ててください。
<参考>
ICT総研「2015年度 SNS利用動向に関する調査」
http://ictr.co.jp/report/20150729000088-2.html
【関連記事】
医師に試してほしいお薦め最新アプリ|第1回 コミュニケーションに役立つアプリ
医師に試してほしいお薦め最新アプリ|第2回 今すぐ使えるリファレンスアプリ
「Health 2.0 Asia – Japan」開催!<前編/1日目>

- 相沢あい(あいざわ・あい)
- 恋愛コラム二スト/コミュニケーションアドバイザー。早稲田大学人間科学部出身。高校生の時から執筆活動を開始。2004年にミスインターナショナル日本ファイナリスト選出を機に、芸能活動を始める。現在は、コラム執筆・インタビュー原稿作成などを行うライターや、広告の制作、レポーターとしても活動中。
相沢あい official site
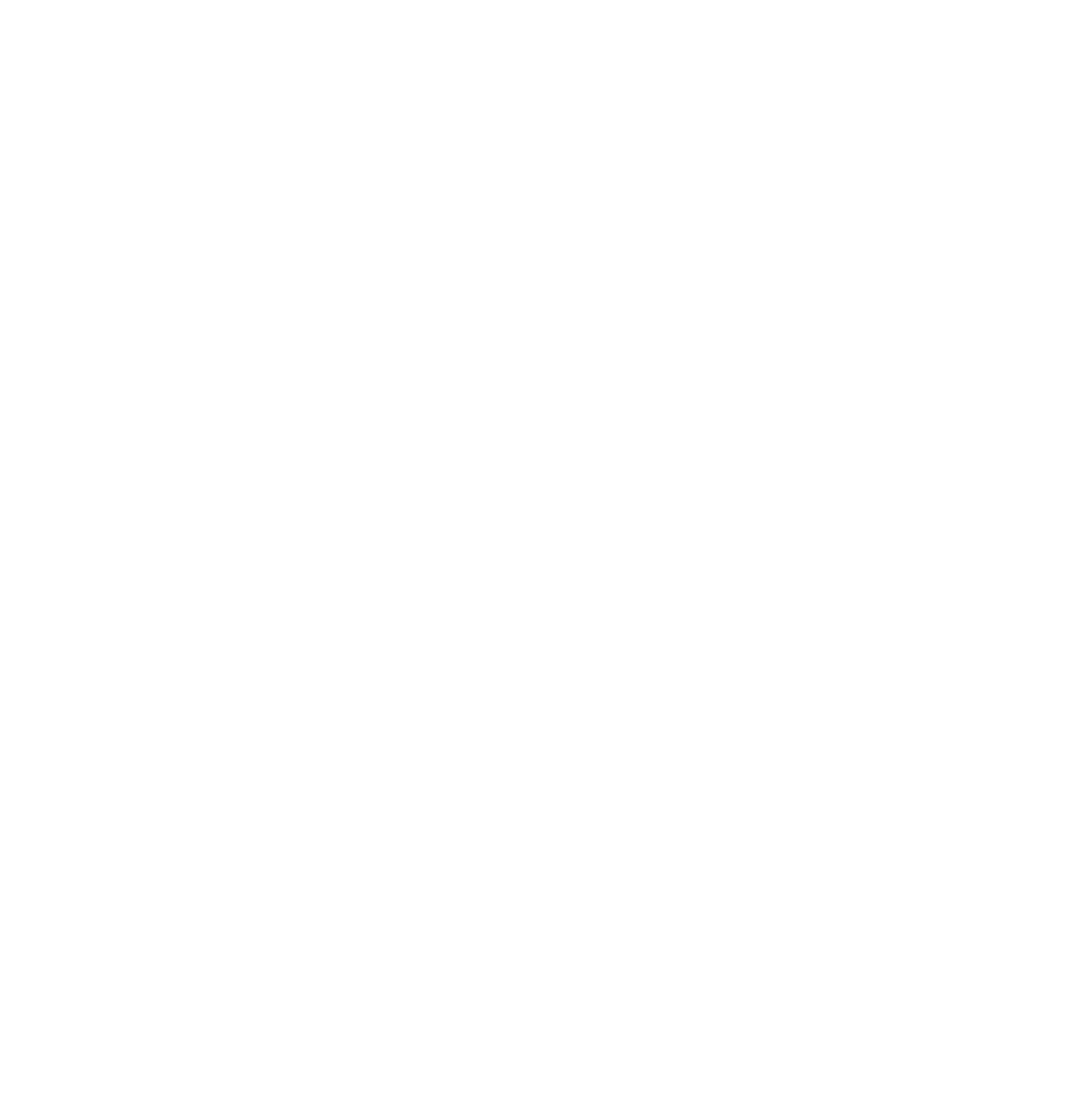

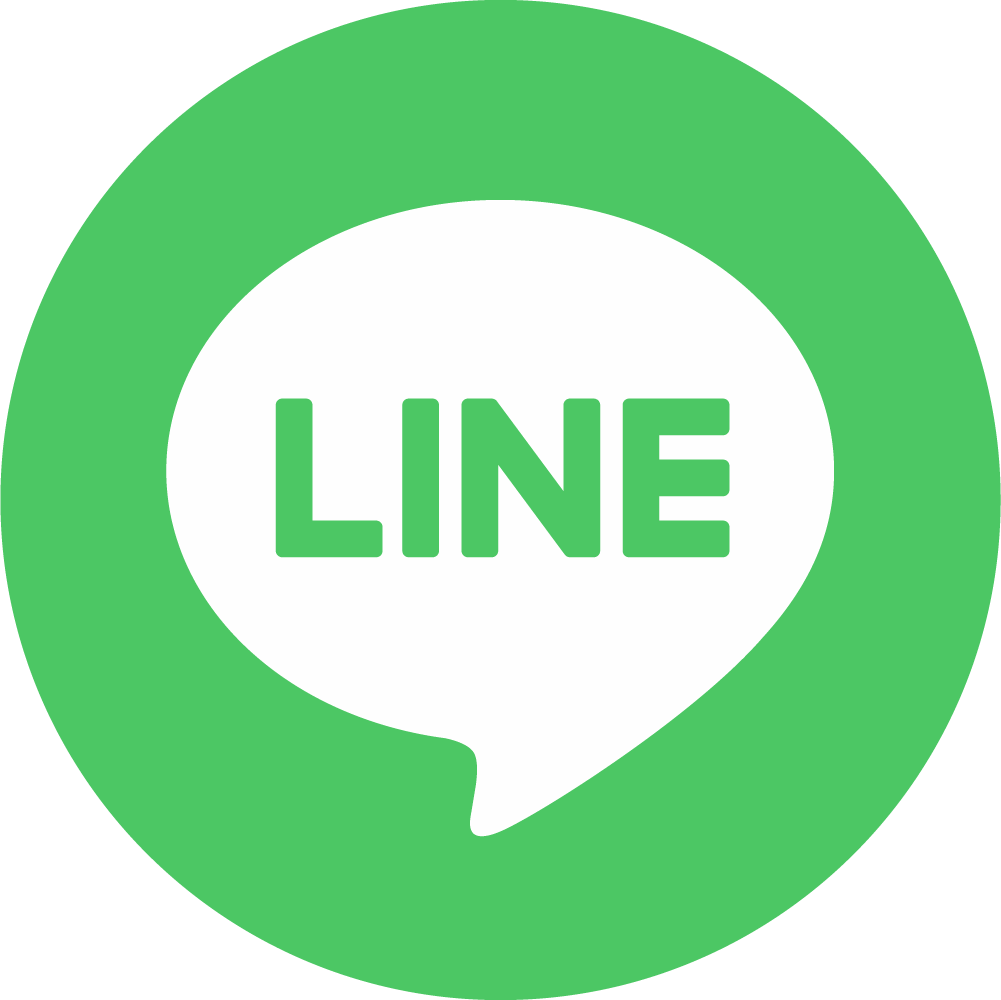

 公式SNS
公式SNS

















コメントを投稿する